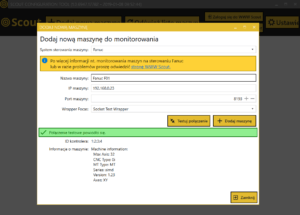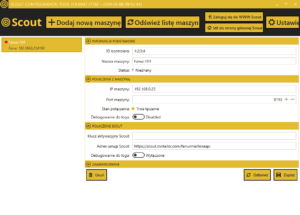Tematy pomocy:
Wymagania techniczne SCT (Narzędzie Konfiguracyjne Scout)
Wymagania do instalacji oraz uruchomienia SCT:
- System operacyjny: Windows 8/10 lub Windows Server 2012 lub nowszy.
- .NET Framework 4.7 (instalator SCT pobierze i zainstaluje wymagane komponenty; możesz również pobrać instalator .NET Framework 4.7.2 ze strony Microsoftu)
- Sugerowana konfiguracja PC: CPU min. 2 Core x 2,4 GHz, min. 4 GB RAM
Rozpoczynanie pracy z SCT
Po zalogowaniu się do swojego konta Scout, kliknij odpowiedni przycisk w celu pobrania instalatora SCT.
Instalator przeprowadzi Cię przez kolejne etapy instalacji oraz zainstaluje niezbędne aplikacje i komponenty.
Przy pierwszym uruchomieniu SCT, wyświetlone zostanie okno z listą systemów sterowania do wyboru:
Wybierz odpowiedni dla swojej maszyny system sterowania, wprowadź niezbędne informacje (zazwyczaj wystarczy podać adres IP maszyny), podaj swoje dane do logowania w Scout i… to wszystko! Maszyna zostanie dodana na stronie WWW Scout i będzie widoczna na Pulpicie oraz w SCT:
Odbieranie danych z maszyn i przesyłanie na serwer Scout
Domyślnie SCT odbiera dane z maszyn i przesyła dalej na serwer Scout tylko wtedy, kiedy SCT jest uruchomione. Po zamknięciu SCT, dane przestaną być przesyłane. Jest to tzw.”tryb Aplikacji SCT”.
Możliwe jest jednak przejście w „tryb Usługi systemu Windows”: w tym przypadku, SCT ustawi usługi Windows (Windows Service) działające w tle i uruchamiane podczas uruchamiania komputera. Dzięki temu dane przesyłane są zawsze, kiedy komputer jest uruchomiony i nie trzeba ręcznie uruchamiać aplikacji SCT.
Tryb Usługi systemu Windows
Aby przełączyć SCT w tryb Usługi systemu Windows, kliknij „TAK” w oknie dialogowym podczas zamykania SCT lub wejdź w Ustawienia -> wybierz system sterowania i następnie dla opcji „Tryb uruchomienia usługi [NAZWA]” wybierz: „Usługa systemu Windows”, a następnie „Zatwierdź”.
Tryb Aplikacji
Aby przełączyć SCT w tryb Aplikacji wejdź w Ustawienia -> wybierz system sterowania i następnie dla opcji „Tryb uruchomienia usługi [NAZWA]” wybierz: „Aplikacja”, a następnie „Zatwierdź”.